Database Product Selection |
Open the Database for a specific product catagory such as Bleeders, then all Bleeders that pass the filters are shown in the Product Data List. When a different product is selected in the list, all calculations are performed and the updated performance values are shown in the Data Panel to the right for the selected product.
When the ‘OK’ button is selected, the highlighted product is selected and applied to the current project.
If a product was previously selected before opening the database list, it will appear in the list as a green row. You can always go to the existing project selection by right-clicking on the list and then select "Goto existing [Vendor] [Model]". If the existing project selection did not pass the filters, you can still have it added to the list by right-clicking on the list and then select "Goto existing [Vendor] [Model]" .
Specify your 'View' by setting the column order, grouped column(s) and sorted column(s). Your view remains while the database is open. If you want these settings to be your default view, click 'Save Default View' so that the active view is used each time the database is loaded. To revert to the orginal default view, click the drop down arrow and select 'Reset View'.
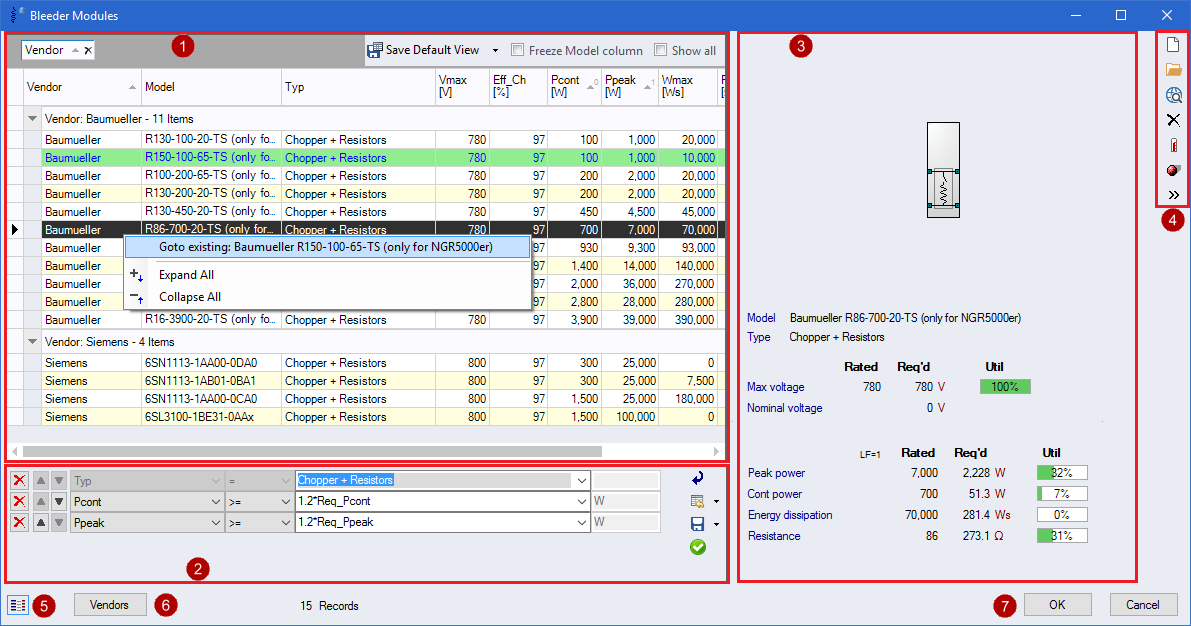
|
Product Data List:
|
|
| Filters |
|
|
Data Panel:
|
|
Toolbar: The toolbar provides the following functions
Note: Sometimes other buttons are included. In the example image above, a button to open the Temperature and Elevation De-rating form is shown. Other relavent buttons become available depending on the product type. For example, the Gearbox Shaft Loads form is available for Gearboxes and Gear Motors. |
|
| Show / Hide Filters panel | |
|
Opens the Vendors form to view Vendor data including address, web site link, etc. To filter on one or more Vendors' products, it is recommended to use the Vendor filter in the Filters panel instead of the Vendors form. |
|
|
When the ‘OK’ button is selected, the highlighted product is selected and applied to the current project. Click the "Cancel" button to close the form and revert back to the previous selection before the database form was opened |