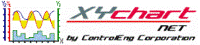
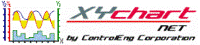
| XY Chart NET 3 Control Reference > Features > Toolbar |
The toolbar consists of the following buttons:

Characteristics of the toolbar are user controlled through its
Toolbar property.
Select this button to view the coordinates of different points within the plot. X-coordinates and Y-coordinates are displayed, one for each visible scale. Upon selecting this button, the crosshairs are displayed in the plot area.
To determine the coordinates at a desired position:
To disable the crosshairs mode, deselect this button.
Select this button to view delta values between a pair of vertical and/or horizontal crosshairs. As with Crosshairs, X-coordinates and Y-coordinates are also displayed, one for each visible scale.
Upon selecting this button, the crosshairs pairs are displayed in the plot area, along with its delta display box. To reposition a crosshair, place the mouse over the crosshair (the crosshair will highlight), hold the left mouse button down, and move the crosshair to the desired location. To reposition a delta display box, place the mouse over the display box (the display box will highlight), hold the left mouse button down, and move the display box to the desired location.
For scales containing date/time values, the delta display box will display the delta values in the format defined for the corresponding scale. For example, if the scale format is "MM/dd/yy hh:mm:ss", the delta value will display as "<total number of days> <hour span>:<minute span>:<second span>".
To disable the delta crosshairs mode, deselect this button.
Select this button to zoom in on a specific window area within the plot. Upon selecting this button, the mouse cursor changes to a magnifying glass when the mouse is positioned over the plot area. Left-click on the mouse to indicate the start of the area to zoom in on. Hold down on the left button to select the area. Release the left button once the area to zoom in on has been selected. The plot is redrawn to display the selected area. Use the scrollbars or the pan function to view other segments of the graph. To zoom out in stages, position the mouse over the plot area and right-click. To view the complete graph again, select the Zoom out all button. To disable the zoom in/out mode, deselect this button.
This button is selected by default when the toolbar is first displayed. Select this button to display all profiles in the plot in its complete form. Scrolling is not required to view segments of the graphs. Hence, the scroll bars are not visible and the pan function is disabled.
The Pan function becomes available when the chart is zoomed in. Select this button to dynamically scroll the chart in any direction. Position the mouse at a specific location, then hold the left mouse button down to anchor the mouse to that chart location. Drag the mouse to position the chart as desired. When the left mouse button is released, panning stops. To pan again, move the mouse to another chart location, hold the left mouse button down, and then drag the mouse to position the chart as desired. To disable panning, deselect this button.
Select this button to save an image of the chart to a file. The image is a capture of the chart as it is at that moment. Upon selecting this button, a Save Image dialog is displayed where you can enter the filename, specify where to save the file, and select the file type (BMP, EMF, EXIF, GIF, JPEG, PNG, TIFF, or WMF). Select the Save button to perform the save and close the Save Image dialog.
Select this button to save the chart data values to a tab delimited text (.txt) file or to the system clipboard. The destination (file or clipboard) is determined by the Toolbar Button's ExportDataDestination property setting. Refer to Toolbar Button for other export data properties to set.
If ExportDataDestination is set to File, an Export Data dialog is displayed where you can enter the filename, and specify where to save the file. Select the Save button to perform the save and close the Export Data dialog. The entire contents of the chart data array is saved to file, along with a header line containing the profile names and scale labels.
If ExportDataDestination is set to Clipboard, the entire contents of the chart data array is written to the clipboard, along with a header line containing the profile names and scale labels.
Select this button to view and/or modify the printer settings as well as the PrinterSettings properties - margins, orientation, and color. A Page Setup dialog appears when this button is selected.
Select this button to preview the chart image before sending the image to the printer. A Print preview dialog appears when this button is selected.
Select this button to print the chart image. The chart image is scaled to fit the printable area based on the paper size and the PrinterSettings properties - margins and orientation (portrait or landscape). The aspect ratio (height-to-width) is maintained. The Print dialog appears if PrintSettings.ShowDialog = True.
Select this button to create and display annotations in the chart's plot area. Upon selecting this button, a drop-down menu is displayed listing the different annotation objects that can be created. Also listed are the following menu items: 'Snap', 'Edit Properties ...', and 'Delete All'.
If 'Snap' is turned ON then the start and end points for each annotation object are automatically modified to the nearest user-defined data point. For Candle profiles, the y-value is automatically modified to the profile's High-value at the nearest user-defined data point.
If 'Edit Properties ...' is selected, a "Annotation Collection Editor" dialog window is displayed. You may create, modify and delete annotation objects from within this window.
If 'Delete All' is selected, all annotation objects are deleted from the collection.
To create an annotation, excluding text annotations:
- Select the annotation object from the menu list
- Move the mouse in the plot area to the desired start position
- Left-mouse-click in the plot area to indicate the start position
- Move the mouse in the plot area to the desired end position
- Left-mouse-click in the plot area to indicate the end position
To create a text annotation:
- Select Text from the menu list
- Move the mouse in the plot area to the desired start position
- Left-mouse-click in the plot area to indicate the start position
- Enter the desired Display Text in the Annotation Collection Editor window
- Modify any other property, if applicable
- Select OK to complete the creation, or CANCEL to cancel the creation
Select this button to go into "select" mode. This allows you to select an annotation, from within the plot area, for the purpose of moving, resizing, modifying, or deleting it. If this button is selected, the following will occur during mouse events: